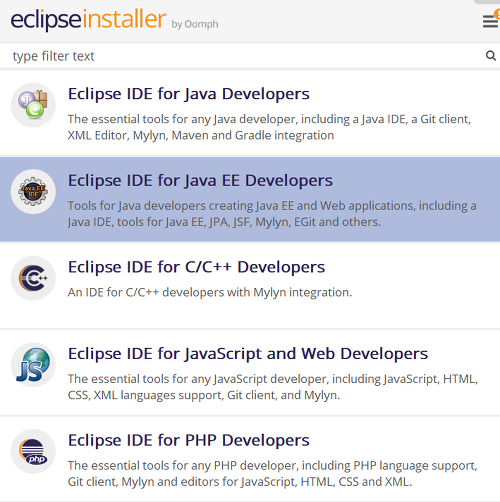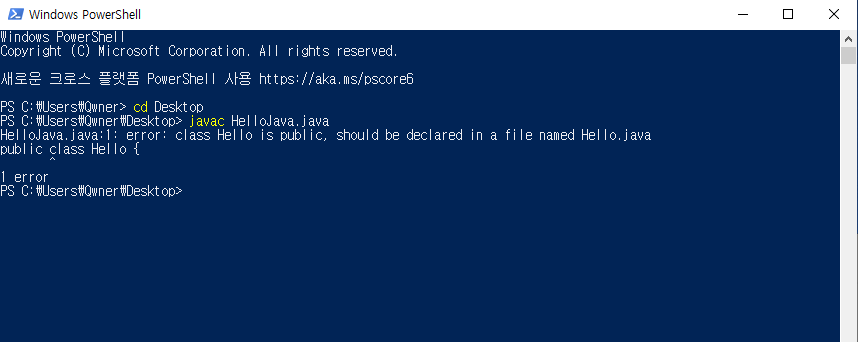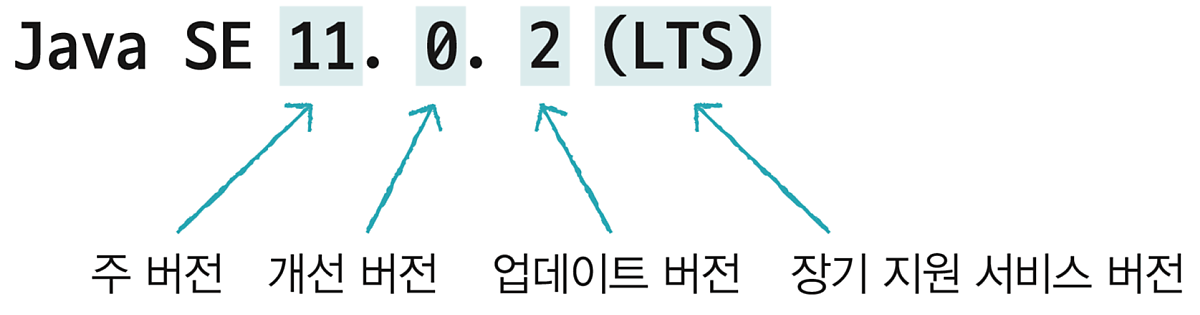public static void main(String[] args)
자바관련 책을 보면 main메서드로 시작하는 예문이 많이 나오는 것을 확인할 수 있다.
자바는 main메서드를 중심으로 JVM에 의해서 가장 먼저 움직이게 되어 있다. 그러므로 main메서드가 항상 제일 먼저 인식된다. 물론 때에 따라서 그렇지 않은 경우도 있으니 반드시는 아니란걸 명심하자.
◆ public : public은 접근성에 제한을 걸지 않고 모두 이용가능하도록 만든다는 의미이다. main메서드는 프로그래머에 의해서 호출되는 것이 아니라 객체가 실행될 때 운영체제 위에 존재하는 JVM에 의해 호출되므로 접근제한이 public이 아니면 접근할 수 없다.
◆ static : static이란 메모리 내의 또 하나의 영역인 static 영역을 의미하는 것이다. 즉 이 값을 오로지 하나만 생성하겠다는 의미가 되며 또한 공유 의미도 포함된다. 이것을 사용하는 이유를 예로 들자면 만약 main메서드를 여러 개 만들었을 때 JVM이 어느 것을 불러야 할지 혼란스러울 것이다. 그러므로 정적인 공간에 하나만 만들어 두고 객체를 생성하지 않고도 접근을 용이하게 하기 위한 것이라고 생각하면 된다.
◆ void : JVM이 호출하며 JVM은 return형 없이 결과값을 호출한다.
◆ String[] args : 프로그램을 실행할 때 main메서드로 인자를 전달하고자 할 때 사용되며 JVM이 무조건 String으로만 인식하게 되어 있다. 예를 들어 자바를 실행할 때 다음과 같이 실행한다고 해보자.
java Method Test 100 600 900
|
"100" |
"600" |
"900" |
|
args[0] |
args[1] |
args[2] |
100은 배열 인자의 0번지, 600은 1번지, 900은 2번지에 대입되면서 main메서드가 호출되는 것이다.
args는 변수명으로 변경가능하다.
'프로그래밍 > java' 카테고리의 다른 글
| 이클립스 설치 (0) | 2020.05.10 |
|---|---|
| windows PowerShell로 자바 파일 돌리기 (0) | 2020.05.08 |
| JAVA SE, JAVA EE, JAVA ME 차이점 (0) | 2020.05.08 |
| 자바 버전 표기법 (0) | 2020.05.06 |
| JDK의 설치 (0) | 2020.05.06 |